2020. 7. 10. 2:06
이전에 영상 보간 프로그램으로 드미트리를 사용하다가 네트워크 어댑터 추가로 키가 만료되고
무료 영상 보간 플레이어인 Splash를 사용해 보았는데
아무래도 Splash는 일부 코덱을 지원하지 않는데다가 일부 자막형식을 지원하지 않아서 불편한 점이 있었다.
그래서 또다시 방법을 찾아보던 도중 MPV와 SVP 4를 사용하여 영상 보간을 하는 방법을 적은 글을 찾을 수 있었다.
https://quasarzone.com/bbs/qb_free/views/541538
프레임 보간 플레이어 필요하신 분들 mpv 한번 써보세요
AMD를 아주 좋아하는데, 이번에 노트북을 구입하며 플루이드 모션을 대체할 방법을 찾아봤습니다.드미트리 렌더…
quasarzone.com
그런데 이 당시에는 SVP 4의 기능을 무료로 사용할 수 있던 시절이었고
현재 SVP는 유료에 30일을 무료로 사용할 수 있다.
MPV를 설치해 보았더니 플레이어 설정까지도 전부 텍스트로 작성해서 실행해야 하는 등의 불편함이 있었다.
그러다가 MPV와 같은 갈래에서 파생된 Mplayer 라는 또다른 플레이어를
이용하여 제작된 SMPlayer 라는 플레이어를 발견했다.
기능도 괜찮고 SVP 4와 연동도 간편했다.

SMPlayer를 설치하고 SVP 4는 30일동안 무료로 사용할 수 있기 때문에 둘 다 설치해서 연동했더니
Splash처럼 자막의 종류를 가리거나 기능이 동작하지 않는 문제점도 없고
인터페이스나 마우스 버튼 등의 동작을 바꾸는 기능도 있어서 사용하기 좋게 셋팅을 할 수 있었다.
아래는 설치 및 연동 과정입니다.
우선 SMPlayer 64bit버전을 설치한다.
SMPlayer - Free media player for your PC
SMPlayer is a free media player than can play virtually all audio and video formats. It can even play and download Youtube videos. Other interesting features: find and download subtitles, thumbnail generator, resume playback.
www.smplayer.info


만약 기본 스킨이 마음에 들지 않는다면 다음 방법으로 플레이어 모습을 바꿀 수 있다.
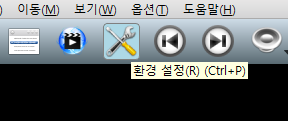

그리고 나서 SVP 4를 설치해주었다.
윈도우에서는 SVP 4를 20달러를 내고 구매하여 사용할 수 있지만 설치하면 30일 동안은 무료로 사용이 가능하다.
리눅스에서는 무료라고 하니 나중에 리눅스에서도 설치해보고 싶다.
Get – SVP – SmoothVideo Project
In case the payment was rejected or blocked by your bank, please try the PayPal option instead! We accept Visa and MasterCard bank cards via CloudPayments processing service, please find more information on security and privacy below.
www.svp-team.com

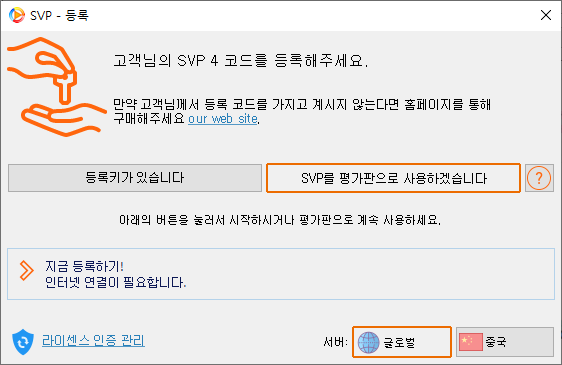
설치가 완료되면 이런 창이 뜨는데 나중에 구매를 하겠지만 일단 평가판을 사용하기로 하겠다.
지금 등록하기! 를 선택하면 평가판 기간이 30일 남았다는 메세지가 뜬다.
이제 SMPlayer에서 SVP를 사용해보겠습니다.
사실 너무 간단한데 아래 페이지를 그대로 따라하면 됩니다.
https://www.svp-team.com/wiki/SVP:SMPlayer
SVP:SMPlayer - SmoothVideo Project (SVP) - frame doubling interpolation
Setting up SMPlayer (Windows, Linux) Installation - Windows Install [VPS_64] mpv video player package via SVP's "Additional programs and features" Install 64-bit version of SMPlayer, Open Preferences, On the General tab set Multimedia engine to Other and b
www.svp-team.com
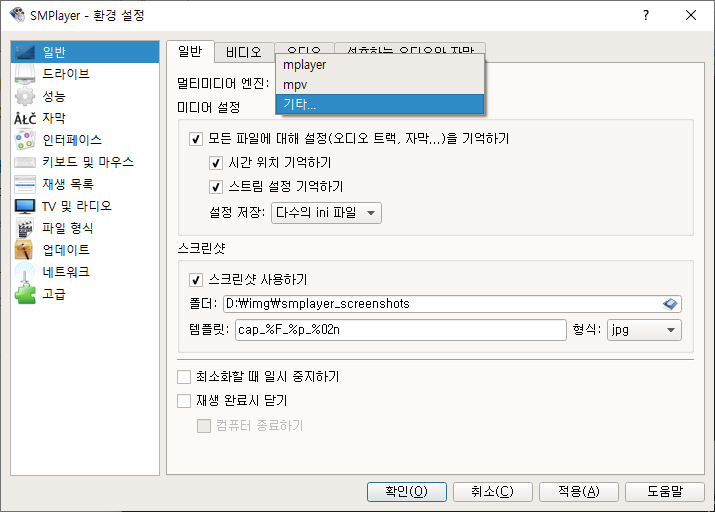
우선 환경설정으로 들어가서 일반 메뉴의 멀티미디어 엔진의 기타를 선택한다.

그러면 파일을 선택하는 다이얼로그가 뜨는데 SVP를 설치한 경로의 MPV 실행파일을 선택한다.
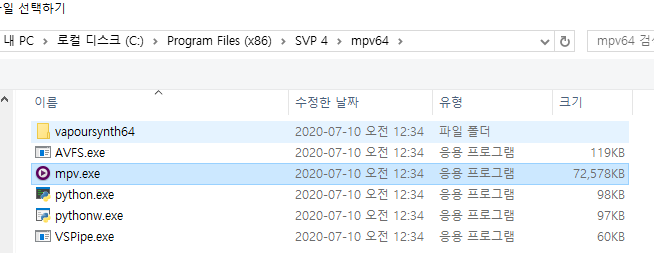
내 경우는 기본경로로 설치를 했기 때문에
C:\Program Files (x86)\SVP 4\mpv64
경로에 설치되었다.
다음은 고급 탭으로 이동해서 아래 옵션을 입력해준다.
|
--hr-seek-framedrop=no |

확인 버튼을 누르고 나서 영상을 재생해 보면

SVP 아이콘이 뜨면서 영상 보간이 동작하는것을 확인할 수 있다.
추가로 SMPlayer에서 OSD를 출력하려면
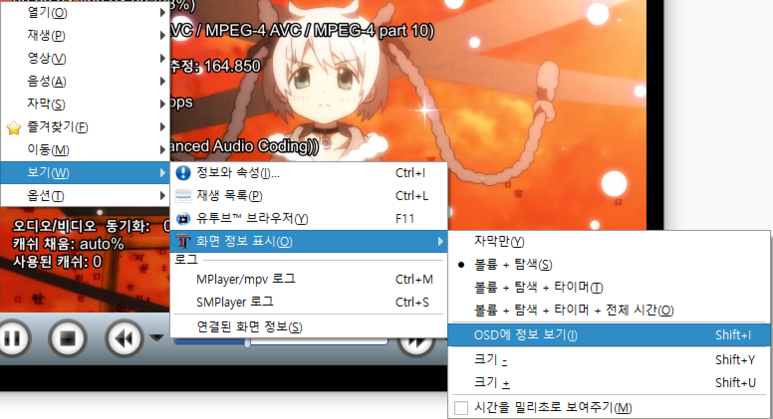
이 메뉴를 선택하면 된다
영상의 현재 초당 프레임과 각종 정보등을 표시할 수 있다.
또한 SMPlayer에서 유튜브 영상을 볼 수 있는데
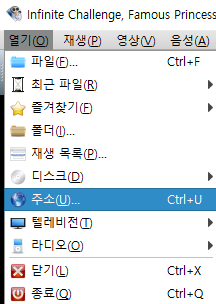
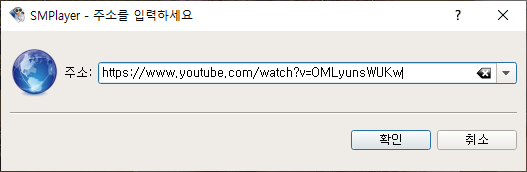
이렇게 주소 메뉴를 클릭한 후 유튜브 주소를 입력하면 재생이 된다.
또는 메뉴에 있는 유튜브 브라우저를 누르고 설치한 뒤
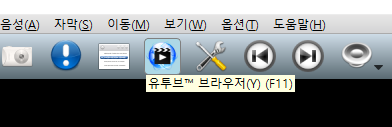
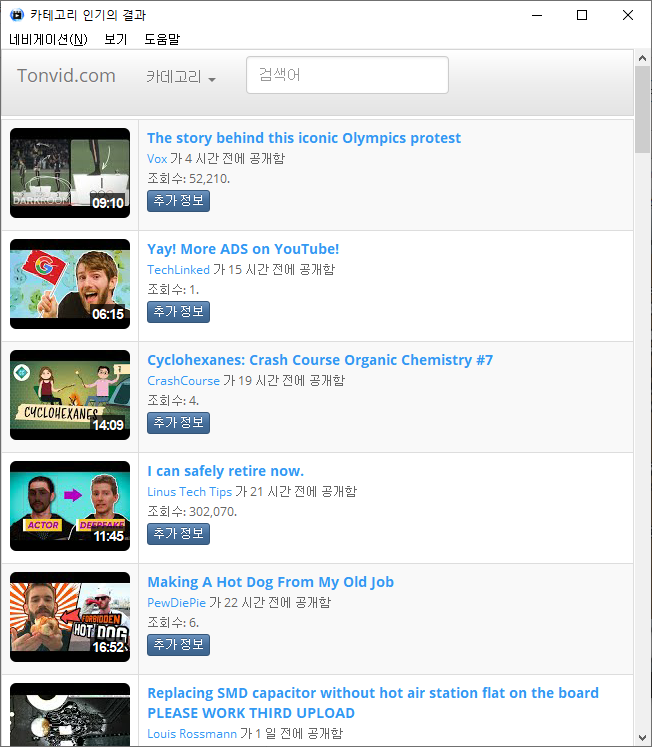
이렇게 검색하여 동영상을 누르면 유튜브 영상이 재생되게 된다.
이렇게 유튜브 영상을 SMPlayer + SVP 환경에서 실행하면
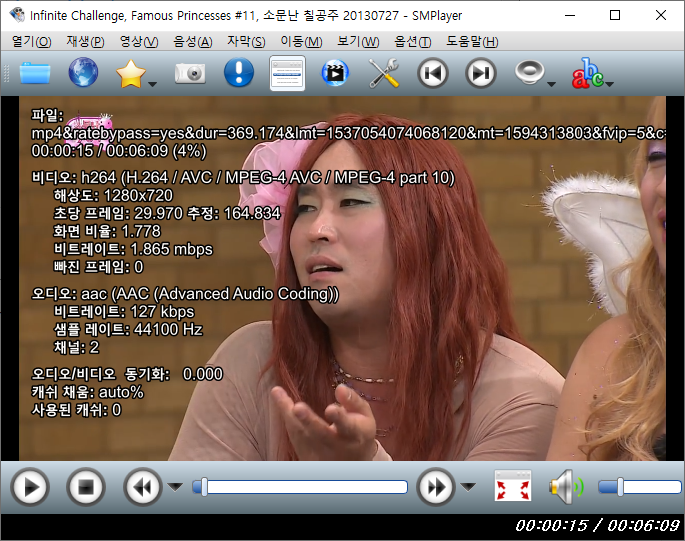
이렇게 유튜브 영상또한 보간이 되어 높은 프레임으로 유튜브 영상을 볼 수 있다.
이렇게 볼 일이 있을지는 모르겠지만...
이렇게 해서 동영상을 보간하여 높은 프레임의 영상으로 만들어 부드러운 동영상을 감상할 수 있도록 하였습니다.
'IT > 기타' 카테고리의 다른 글
| Virtualbox 네트워크 설정 다했는데 인터넷이 안될때 (0) | 2022.01.14 |
|---|---|
| Jellyfin 미디어 서버 소개 (2) | 2020.12.24 |
| 드미트리 렌더와 스플래시 (0) | 2020.12.24 |